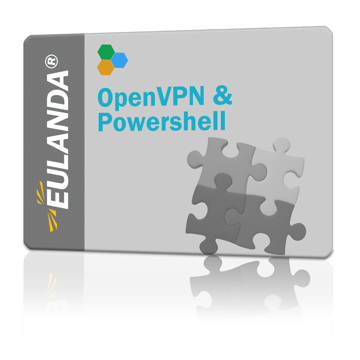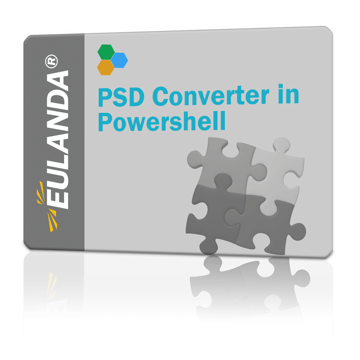Mit dem Powershell-Script PsPsdConvert.ps1 lässt sich ein Verzeichnis oder auch ein Verzeichnisbaum nach Photoshop Psd-Dateien durchsuchen, die dann Jpg oder Png-Dateien umgewandelt werden können. Über Parameter hat man Einfluss auf verschiedene Faktoren, wie Qualität, Interlaced, Kompression und die maximale Pixelgröße.
Zusätzlich werden Bilder in das RGB-Farbmodell umgewandelt, wenn die Vorlage in CMYK vorliegt. Der Hintergrund-Layer wird für die Ausgabe von transparenten Png-Dateien ebenfalls ausgeblendet.
Der Aufruf des Skripts kann Powershell, die Kommandozeile oder die Aufgabenplanung erfolgen. Auf diese Weise lassen sich sehr einfach automatisierte Szenarien abbilden. Zur Optimierung werden in einer Textdatei Prüfsummen der Photoshop-Dateien gespeichert, so dass nur Dateien konvertiert werden, die sich geändert haben.
OneDrive oder andere Cloud-Laufwerke werden unterstützt, hierzu wird vor Aufruf der Photoshop-API jeweisl geprüft, ob die PSD-Datei nicht blockiert ist.
Das Skript setzt Windows, Photoshop CS und Powershell in Version 5.1 voraus. Bei Windows 10 ist diese Powershell-Version 5.1 Standard, auf älteren Betriebssystemen wie Windows 7 oder Windows 2012 kann Powershell 5.1 kostenfrei nachgerüstet werden.
Das Skript ist im Quelltext vorhanden und kann mit Powershell-Kenntnissen sehr einfach um weitere Funktionen erweitert werden.