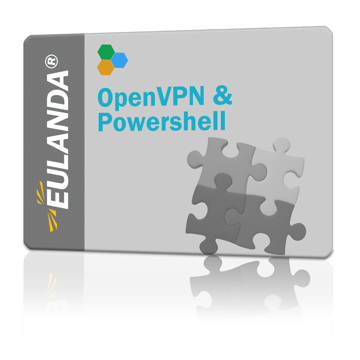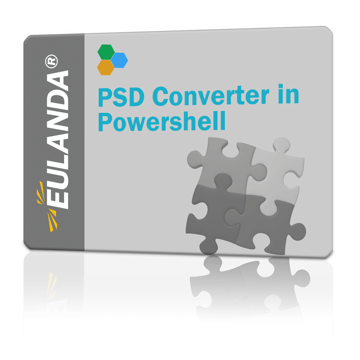Con lo script Powershell PsPsdConvert.ps1 è possibile cercare in una directory o in un albero di directory i file Psd di Photoshop, che possono poi essere convertiti in file Jpg o Png. I parametri influenzano vari fattori come la qualità, l'interlacciatura, la compressione e la dimensione massima dei pixel.
Inoltre, le immagini vengono convertite nel modello di colore RGB se il modello è in CMYK. Il livello di sfondo è anche nascosto per l'output di file Png trasparenti.
Lo script può essere chiamato Powershell, la linea di comando o la scheduling delle attività. In questo modo, gli scenari automatizzati possono essere mappati molto facilmente. Ai fini dell'ottimizzazione, le checksum dei file di Photoshop vengono memorizzate in un file di testo, in modo che solo i file modificati vengano convertiti.
Sono supportati OneDrive o altre unità cloud. Prima di chiamare l'API di Photoshop, il sistema controlla se il file PSD non è bloccato.
Lo script richiede Windows, Photoshop CS e Powershell versione 5.1. Su Windows 10 questa versione del Powershell è standard 5.1, su sistemi operativi più vecchi come Windows 7 o Windows 2012 il Powershell 5.1 può essere aggiornato gratuitamente.
Lo script è disponibile nel codice sorgente e può essere esteso con la conoscenza del Powershell semplicemente con ulteriori funzioni.